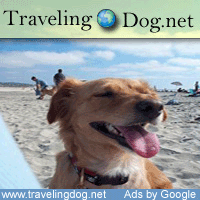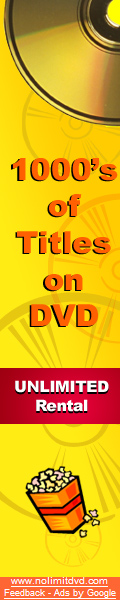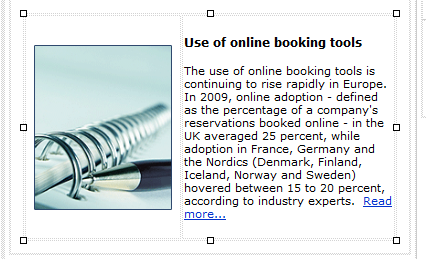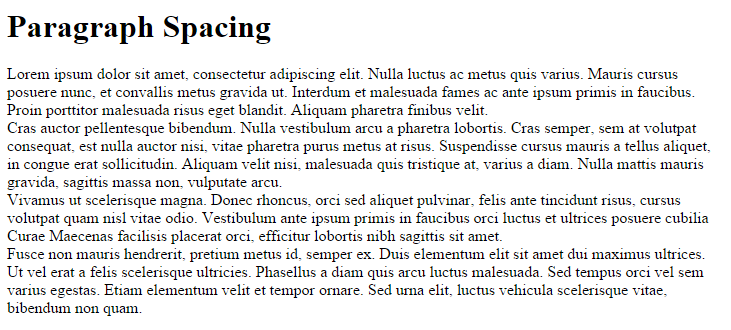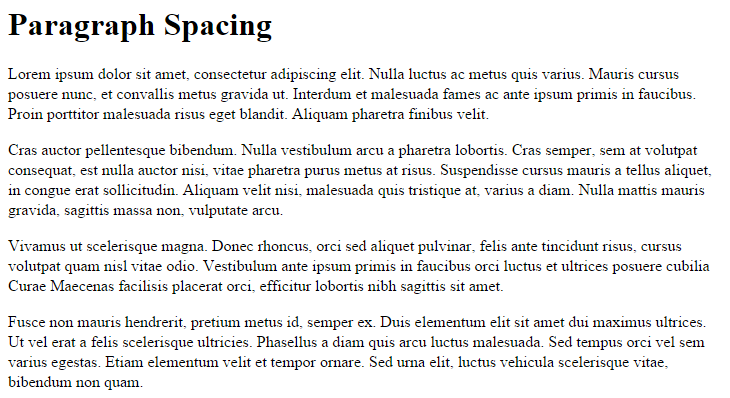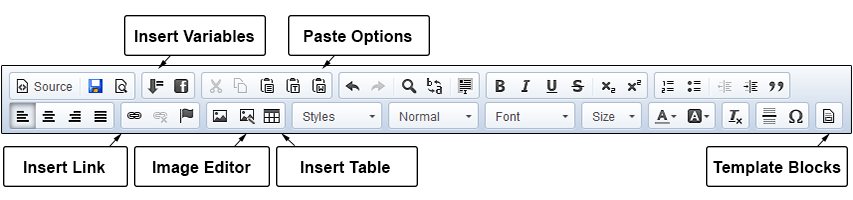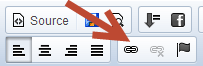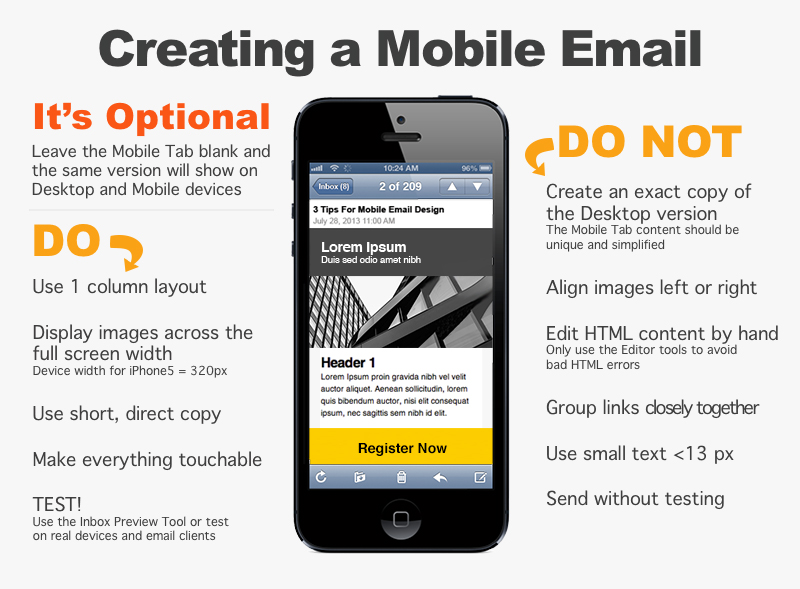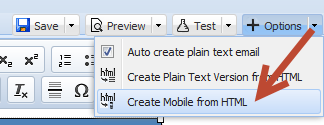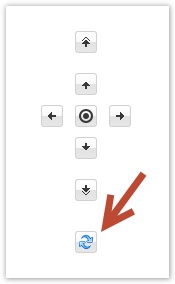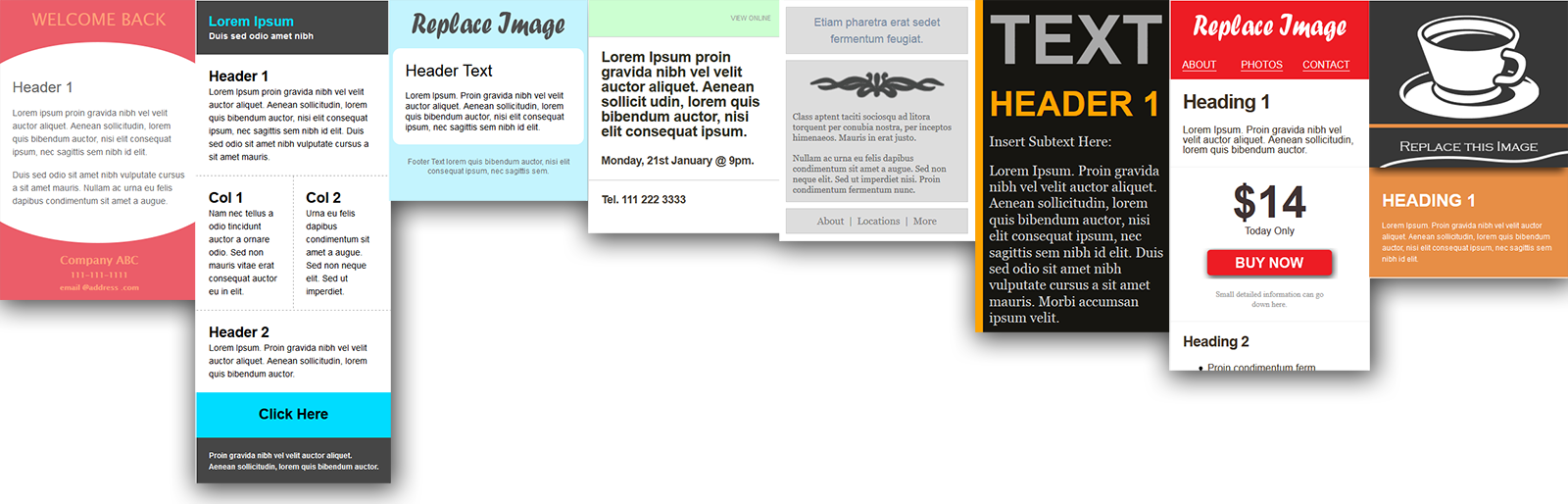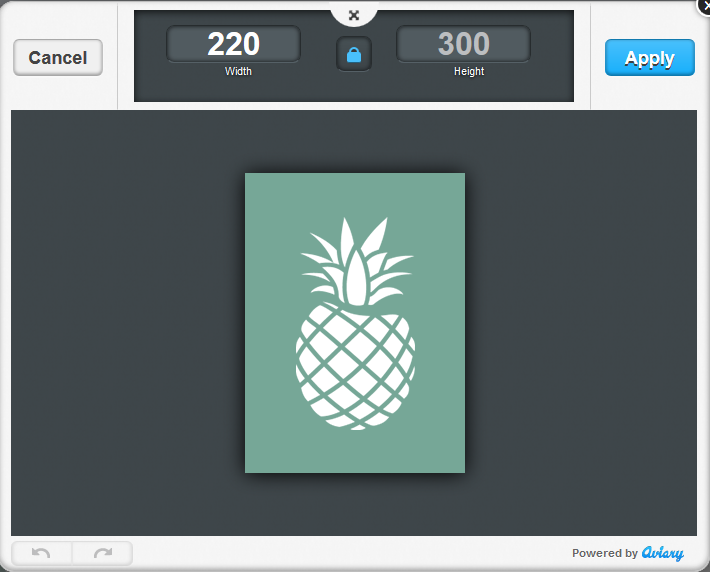Email Results Reporting Best Reports for Executive Summary
One of the most common client support questions after Black Friday email sending is “What are the best reports to use for a year end Email Program Executive Report?”
Well here are some ideas that may help.
Of course, the Statistical Charts provides a wealth of Executive Summary type information and charts by date range. Most client results are impressive and this report has a plethora of dat and charts to make the meeting room silent (in a good way). Delivery % decent, Unique opens great!, Unique Clicks great should be your main metrics.
Most clients find these reports most helpful for executive reports in addition to Statistical Charts:
Breakout of Email Clients and Mobile Devices.
Compare Jobs Side by Side
Open and Clicks by Domain Name ** (some nice charts here as well
As far as by domain performance tracking, I like the “Opens and Clicks BY DOMAIN” report.
If not, you can also try the “Export Subscriber Interactions by Date Range” report to research open and clicks by subscriber and then sort ALL subscribers by domain names if you wish by exporting report.
I also use the Email Tracking Report, click on the tab I want and search specific domain terms such as @gmail.com, etc. Count results are in the bottom right corner.
There are over 25 reports and variations in the White Cloud system so report away and make that e-Team happy.
Reminder that our eMail Networks team provides hourly and project consulting to improve you email results as well.
We have our 50 point eMail Networks Email Score Card ™ that takes snapshot of your email program status. Call us to schedule today.